Contents
Git Reverting Commits
As developers, we strive for clean and efficient code. However, despite our best efforts, there are times when mistakes happen, and unwanted commits find their way into our repositories.
Git, the powerful version control system, provides various methods to undo changes, and one such method is using the tilde (~) symbol with HEAD to revert commits.
In the fast-paced world of software development, mistakes can happen at any stage of the coding journey. From accidental commits that introduce bugs to changes that disrupt the project’s flow, developers often face scenarios where reverting commits becomes a necessity.
The Role of Version Control
Version control is the backbone of any successful software development project. It ensures that you can track, manage, and collaborate on code effectively. Git, created by Linus Torvalds in 2005, revolutionized version control with its speed, efficiency, and distributed nature.
Understanding Git Basics
Before we dive deeper, let’s clarify the fundamental concepts of Git:
- Repositories: These are like libraries for your code. They store all versions of your project, enabling you to revert to any point in its history.
- Commits: Each commit represents a snapshot of your code at a specific moment. This allows you to track changes, collaborate, and maintain a clear history.
- Branches: Branching in Git enables parallel development, allowing multiple team members to work on different features simultaneously.
- Merging: Merging integrates changes from one branch into another, maintaining the code’s integrity.
- Pull Requests: A way to propose changes, review them, and discuss modifications before merging them into the main branch.
Understanding ~HEAD
In Git, “HEAD” is a special pointer that refers to the latest commit in the current branch. It essentially points to the tip of the branch, which is the most recent commit. When you use “~” in conjunction with “HEAD,” you’re referring to a commit relative to the current one.
For example, if you want to reference the commit one step back from the latest commit on your current branch, you can use “HEAD~1.” If you want to go back two commits, you can use “HEAD~2,” and so on.
Here’s a simple illustration:
HEADpoints to the latest commit.HEAD~1refers to the commit before the latest one.HEAD~2refers to the commit two steps back from the latest one.
This notation allows you to navigate the commit history of your Git repository relative to the current position, making it easier to work with different versions of your project and track changes effectively.
Reverting Commits with ~HEAD
Step 1: Identifying the commit to revert
Start by using the command git log to list all commits in reverse chronological order. Look for the commit hash of the one you wish to revert. Note that the tilde notation refers to the parent commit of the specified commit.
Step 2: Reverting the commit
Hard Revert with ~HEAD
To perform a hard reset to a specific commit relative to the current HEAD, you can use the following command:
git reset --hard HEAD~N
Here, “N” represents the number of commits you want to go back from the current HEAD. When you execute this command, Git will move the current branch pointer and the HEAD reference to the specified commit, effectively discarding any commits made after it.
For example, if you want to do a hard reset to the commit two steps back from the current HEAD, you would use:
git reset --hard HEAD~2
This command will reset your working directory and the current branch to the state of the specified commit, erasing all commits made after that point.
Please be cautious when using the git reset --hard command, as it can permanently remove commits and uncommitted changes. Make sure you have a backup or are absolutely certain about the reset you intend to perform.
Soft Revert with ~HEAD
In Git, a “soft revert” typically refers to undoing a previous commit while keeping the changes from that commit in your working directory. This means the changes are staged, and you can make additional modifications before committing again.
To perform a “soft revert” to a specific commit relative to the current HEAD using the tilde (~) notation, you can follow these steps:
- Identify the commit you want to revert to, for example, “HEAD~N,” where “N” is the number of commits you want to go back.
- Use the following command to perform the “soft revert”:
git reset --soft HEAD~N
This command will reset the current branch pointer and the HEAD reference to the specified commit while keeping the changes from that commit in your working directory and staging area. You can now make additional modifications or review the changes before committing them again.
For example, if you want to perform a “soft revert” to the commit two steps back from the current HEAD, you would use:
git reset --soft HEAD~2
This will set your working directory and staging area to the state of the specified commit, and you can then make any necessary adjustments before committing the changes.
Remember to use this command with care, as it can have an impact on your Git history and the commits that follow
Step 3: Creating a new commit
After performing either a hard or soft revert, make any necessary adjustments to your codebase. Once you’re satisfied with the changes, create a new commit to finalize the reversion:
git commit -m "Revert unwanted commit with ~HEAD"
Multiple Commits Revert with ~HEAD
In Git, if you want to revert multiple commits relative to the current HEAD using the tilde (~) notation, you can use a combination of Git commands. The goal is to reset your branch to a specific commit while creating a new commit that undoes the changes from the reverted commits. Here’s a step-by-step process:
- Identify the number of commits (N) you want to revert. Let’s assume you want to revert the last three commits.
- Use the following command to perform a mixed reset, which will reset your branch to the desired commit while keeping the changes from the reverted commits in your working directory but not staged for commit:
git reset --hard HEAD~3
- After the mixed reset, you will have the changes from the reverted commits in your working directory, but they are not yet staged for commit. You can review the changes, make any necessary adjustments, and then create a new commit that undoes the changes.
- Use the following command to create a new commit that undoes the changes from the reverted commits:
git commit -m "Revert changes from previous 3 commits"
This process allows you to effectively revert multiple commits while preserving the history of your repository. The changes from the reverted commits are undone in a new commit, which is then added to your Git history.
Reverting Merge Commits
Reverting merge commits in Git can be a bit more complex than reverting regular commits because a merge commit typically involves combining changes from multiple branches. To revert a merge commit, you need to create a new commit that undoes the changes brought in by the merge.
To revert a merge commit, you need to specify the parent number after the tilde (~).
For instance, to revert the last merge commit:
git revert -m 1 HEAD
Conclusion
With the ~HEAD notation in Git, you have a powerful tool at your disposal to gracefully handle unwanted commits and maintain a clean project history.
Whether you need to revert a single commit or multiple changes, mastering this technique will help you keep your codebase tidy and efficient.
Embrace the power of Git and its ~HEAD notation to become a more confident and proficient developer!
Happy coding!

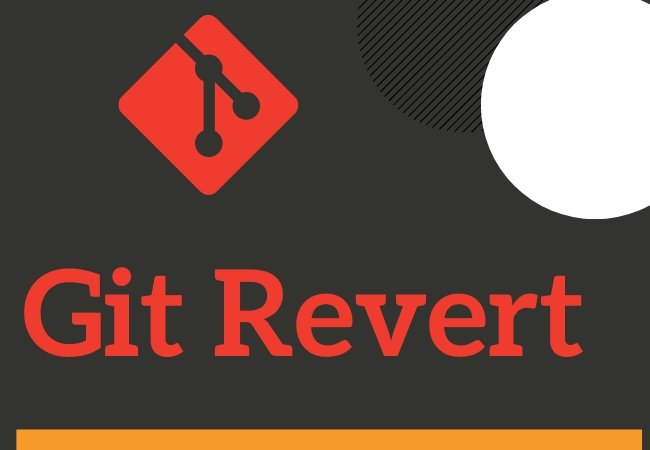
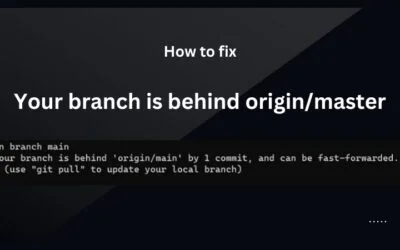
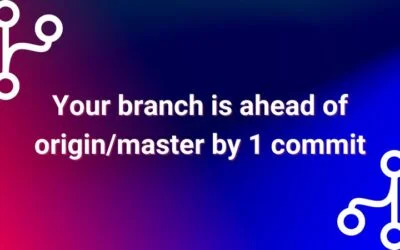

0 Comments