In the world of version control and collaborative software development, “git checkout” serves as a powerful command that enables seamless navigation between branches and commits, fostering efficient project management and team collaboration.
Git is a powerful version control system that enables developers to manage their codebase efficiently and collaboratively.
One of the essential features of Git is branch management, which allows developers to work on separate features, bug fixes, or experiments without interfering with the main codebase.
In this blog post, we will explore the concept of “Git checkout,” a fundamental operation in Git that lets you navigate between branches and work on different parts of your project seamlessly.
Contents
What is Git Checkout?
In Git, “checkout” refers to the act of switching to a specific branch or commit. When you check out a branch, you instruct Git to set the working directory to the latest commit of that branch.
This operation updates the files in your local working directory to match the state of the chosen branch.
How to Checkout an Existing Branch?
To checkout an existing branch, use the following command:
git checkout branch_name
Replace branch_name with the name of the branch you want to switch to. For example, to switch to a branch called “feature/new-feature,” you would run:
git checkout feature/new-feature
Git will update your working directory to reflect the latest commit on the “feature/new-feature” branch.
Creating a New Branch and Checking It Out
You can create a new branch and immediately switch to it using a single Git command:
git checkout -b new_branch_name
This command creates a new branch called “new_branch_name” and checks it out, setting your working directory to the latest commit of the newly created branch.
You can then start working on this branch without affecting the main branch or any other existing branch.
Changing Files Between Branches
When you switch branches using git checkout, Git ensures that your working directory matches the state of the target branch.
If you have uncommitted changes in your current branch, Git may prevent you from switching branches until you commit or stash those changes.
If you have uncommitted changes and want to switch branches without losing your changes, you can use the following command:
git stash
This will temporarily save your changes in a “stash,” and then you can safely switch to the desired branch. Once you’re on the new branch, you can apply your changes back using:
git stash apply
Git Checkout to a Specific Commit
In addition to switching branches, you can also use git checkout to explore specific commits in your project’s history. To do this, provide the commit hash or a unique identifier for the commit you want to check out:
git checkout commit_hash
This operation creates what is called a “detached HEAD” state, meaning that you are no longer on any branch but instead at a specific commit. To get back to a branch, create a new branch using the commit hash:
git checkout -b new_branch_name commit_hash
Conclusion
In summary, the git checkout command is an essential tool in Git for navigating between branches and commits, allowing developers to work on different features simultaneously and switch between different project states.
Understanding how to use git checkout effectively will help you manage your Git workflow more efficiently and collaborate seamlessly with other developers on your team.
So go ahead, experiment with different branches, and leverage Git’s powerful branching capabilities to build better software!
Happy coding!

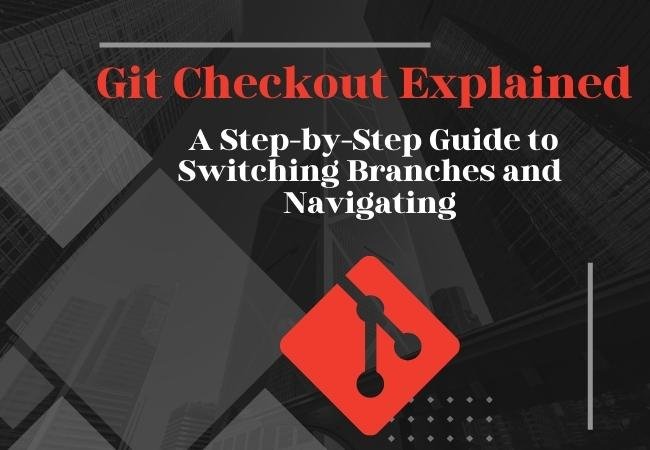
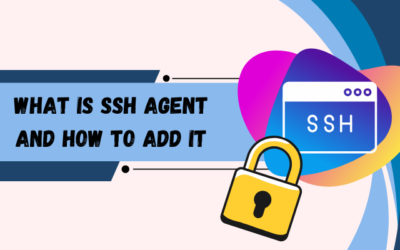
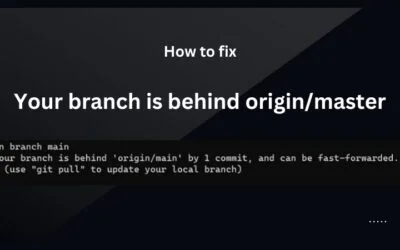

0 Comments