Git is a helpful tool for making software with others. It keeps track of changes you make to your code, like a time machine for your project. Imagine you’re working on a group project, and everyone needs to add their own part to the code. Git makes it easy.
Contents
Copy Branch from One Repo to Another
In the world of collaborative software development, Git is an indispensable tool. It allows developers to work together seamlessly, manage code changes efficiently, and ensure version control.
One common scenario that arises in collaborative projects is the need to clone a branch from one Git repository into another while keeping both repositories in sync.
In this blog post, we will explore a step-by-step guide on how to achieve this by adding the first repository as a remote and pushing the desired branch.
Understanding the Scenario
Imagine you’re working on two different projects or repositories. You have some valuable code in one repository that you’d like to utilize in the other.
To do this, you’ll clone a specific branch from the first repository into the second one. Let’s dive into the process.
Prerequisites
Before we start, make sure you have the following prerequisites in place:
- Access to both Git repositories.
- Git installed on your local machine.
Cloning a Branch from One Repo to Another
Step 1: Add the First Repository as a Remote
Navigate to the directory of your second repository using the terminal. Then, use the following command to add the first repository as a remote:
git remote add <remote_name> <repository_url>
Replace with a name for the remote, such as “origin” or “upstream,” and <repository_url> with the URL of the first repository.
Step 2: Fetch Data from the Remote
To ensure you have the latest information from the first repository, fetch its data:
git fetch <remote_name>
Step 3: Create and Checkout a New Branch
Now that you have the remote repository added and fetched, create a new branch in your second repository where you want to clone the code from the first repository. Use the following command:
git checkout -b <new_branch_name>
Replace with the desired name for your new branch.
Step 4: Push the Branch
With your new branch created and checked out, it’s time to push it to your second repository, effectively cloning the branch:
git push origin <new_branch_name>:<existing_branch>
This command pushes the newly created branch to your second repository.
Step 5: Verify the Cloned Branch
You have successfully cloned the branch from the first repository into the second one. To verify this, navigate to your second repository on your preferred Git platform (e.g., GitHub, GitLab, Bitbucket) and check the branches. You should see your newly cloned branch there.
Keeping Both Repositories in Sync
To ensure that both repositories stay synchronized, follow these best practices:
- Regularly Pull Changes: Periodically fetch and pull changes from the first repository to your second repository to keep your cloned branch up to date.
- Communication: Coordinate with your team to ensure that everyone is aware of the changes being made in both repositories.
Potential issues and troubleshooting
When cloning one branch from one repository to another in Git, users may encounter a few potential issues. Here are some common problems and troubleshooting steps:
Permission Issues
Problem: You might encounter permission errors if you don’t have the right access to the repository you are trying to clone.
Troubleshooting: Ensure that you have the necessary permissions to access the source repository. If it’s a private repository, make sure you have the correct credentials (username/password or SSH key).
Branch Does Not Exist
Problem: If the branch you’re trying to clone doesn’t exist in the source repository, Git will throw an error.
Troubleshooting: Double-check the branch name and existence in the source repository. Verify that you are using the correct branch name during the cloning process.
Incomplete or Interrupted Cloning
Problem: The cloning process might be incomplete due to network issues or interruptions.
Troubleshooting: Reattempt the cloning process. Ensure a stable internet connection and monitor the process to completion. If interrupted, Git allows you to resume the cloning without starting from scratch.
Remote URL Issues
Problem: Incorrect remote URLs can cause cloning failures.
Troubleshooting: Check the remote URL of the source repository. Ensure it is copied correctly and includes the necessary protocol (HTTP, HTTPS, or SSH). You can view and modify the remote URL using the git remote command.
# View current remote URLs git remote -v # Change remote URL if needed git remote set-url origin <new_url>
Authentication Problems
Problem: If the source repository requires authentication, and you haven’t set it up correctly, the cloning process will fail.
Troubleshooting: If using HTTPS, ensure your username and password are correct. If using SSH, check if your SSH key is added to the SSH agent, and the public key is added to your Git hosting service.
Repository Not Available
Problem: The source repository might not be available or might have been moved or deleted.
Troubleshooting: Confirm that the source repository is accessible and hasn’t been moved or deleted. Check the repository status on the hosting service.
Git Version Compatibility
Problem: Older versions of Git might not support certain features or protocols.
Troubleshooting: Ensure you are using a recent version of Git. You can check your Git version with:
git --version
Update Git if necessary.
Remember to adapt troubleshooting steps based on the specific issues encountered, and always refer to Git documentation or community forums for more detailed assistance.
Conclusion
Cloning a branch from one Git repository into another can be a valuable asset in collaborative software development. By adding the first repository as a remote, pushing the branch, and following best practices for synchronization, you can streamline your workflow, reuse code effectively, and keep your projects on the same page.
Now, you’re ready to embark on your journey of cloning branches and enhancing your development process with Git.
FAQs
1. Can I clone multiple branches from the first repository into the second one using this method?
Yes, you can repeat the process for each branch you want to clone.
2. What happens if there are conflicts between the cloned branch and the existing code in the second repository?
Git will attempt to merge the changes automatically. If conflicts arise, you will need to resolve them manually.
3. Is it possible to clone a branch from a private repository?
Yes, as long as you have the necessary access permissions for both repositories.
4. Can I use this method to clone branches between repositories hosted on different platforms (e.g., GitHub to GitLab)?
Yes, the process remains largely the same, but you’ll need to use the respective repository URLs and ensure you have access.
5. How can I keep track of changes in both repositories effectively?
Consider using project management tools, issue trackers, and regular communication with your team to stay informed about changes and updates in both repositories.
6. Can I revert back to a previous version of my code if something goes wrong during the cloning process?
Yes, Git allows you to revert to previous commits or versions of your code using the “git checkout” or “git revert” commands.
7. Will cloning a repository affect my local working directory or files?
Cloning a repository creates a copy of the remote repository on your local machine without modifying your existing files or directories.
8. Can I clone a repository if I don’t have Git installed on my computer?
No, you need to have Git installed on your computer to clone a repository. You can download and install Git from the official website for your operating system.
9. How do I update the cloned repository with changes from the original repository?
You can use the “git pull” command to fetch and merge changes from the original repository into your cloned repository.
10. What happens if the original repository is deleted after I clone it?
Once a repository is cloned, it exists as an independent copy on your local machine. However, you won’t be able to fetch or pull updates from the original repository if it’s deleted. It’s recommended to regularly back up important repositories to prevent data loss.

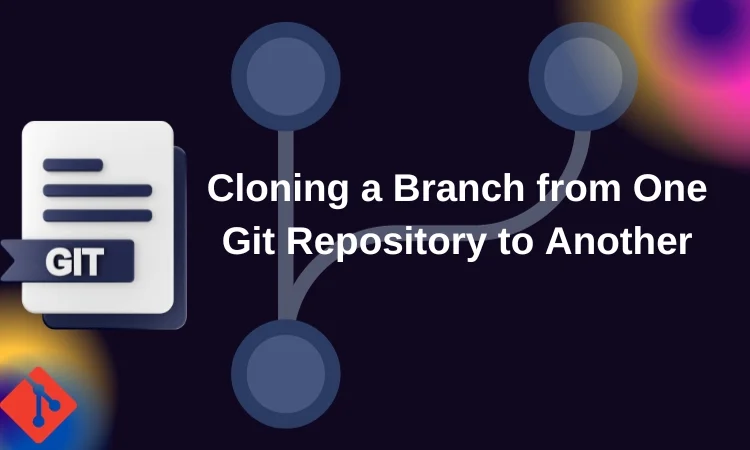
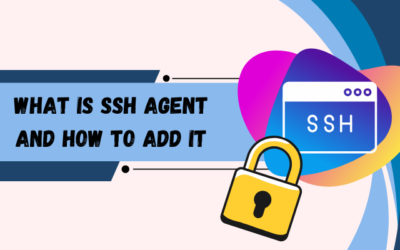
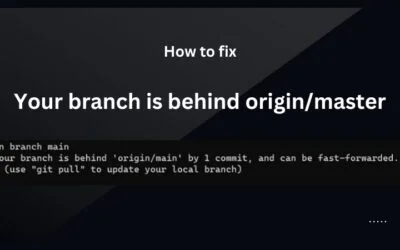

0 Comments