Contents
Intro
In the world of Linux, the command line is a powerful tool for managing files and directories. One fundamental command that every Linux user should be familiar with is the ls command. ls stands for “list” and is used to display information about files and directories within a specified location.
In this blog post, we will explore the basics of the ls command, along with some of the commonly used option flags that can enhance its functionality.
Listing Files with the Basic “ls” Command
The basic syntax of the ls command is simple: “ls [directory]”. If you don’t specify a directory, the command will default to the current directory. Let’s say you’re in the home directory and want to list the contents of the “Documents” folder. You would type:
ls Documents
The output will display a list of files and directories within the “Documents” folder, including their names.
Understanding the Output
The output generated by the “ls” command provides important information about the listed files and directories. By default, it displays the names of files and directories, but you can customize the output by using various option flags, as we’ll discuss later.
Additionally, the “ls” command output includes file permissions, file sizes, timestamps, and ownership details. These pieces of information help you understand the characteristics of each file or directory, such as who can access it and when it was last modified.
Commonly Used Option Flags
“-l” Option Flag
The “-l” option flag, also known as the long format, provides detailed information about each file and directory. It displays additional details such as file permissions, ownership, file size, and modification timestamps. To use this flag, simply type:
ls -l
“-a” Option Flag
The “-a” option flag stands for “all” and displays all files, including hidden files (those that start with a dot). By default, the “ls” command does not show hidden files. To see all files, including hidden ones, use the “-a” flag:
ls -a
“-h” Option Flag
The “-h” option flag stands for “human-readable” and is useful when dealing with file sizes. It displays the sizes of files and directories in a more readable format, such as kilobytes (KB), megabytes (MB), or gigabytes (GB):
ls -lh
“-t” Option Flag
The “-t” option flag sorts the output based on the modification timestamps of files and directories. The most recently modified files or directories appear at the top:
ls -lt
“-r” Option Flag
The “-r” option flag reverses the order of the output. It displays the files and directories in reverse order, starting from the last entry:
ls -r
Conclusion
Mastering the “ls” command is essential for effectively navigating the Linux file system. By understanding its basic usage and exploring various option flags, you can easily list files and directories, customize the output, and gather detailed information about your system’s files.
In this blog post, we covered some of the commonly used option flags for the “ls” command, but there are many more available. By experimenting with different flags, you can further tailor the command to suit your needs and streamline your file management tasks in Linux.

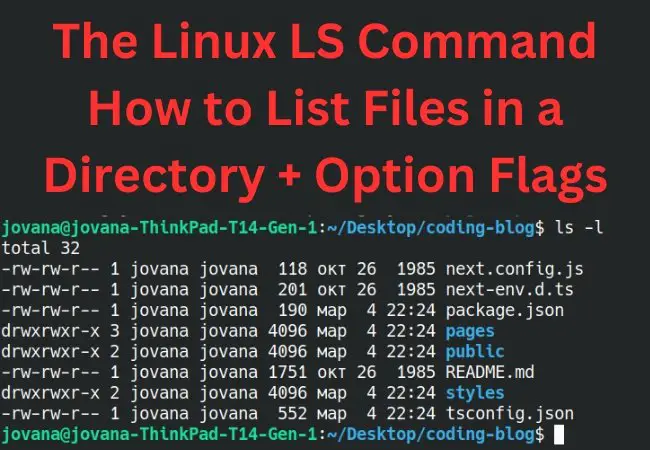

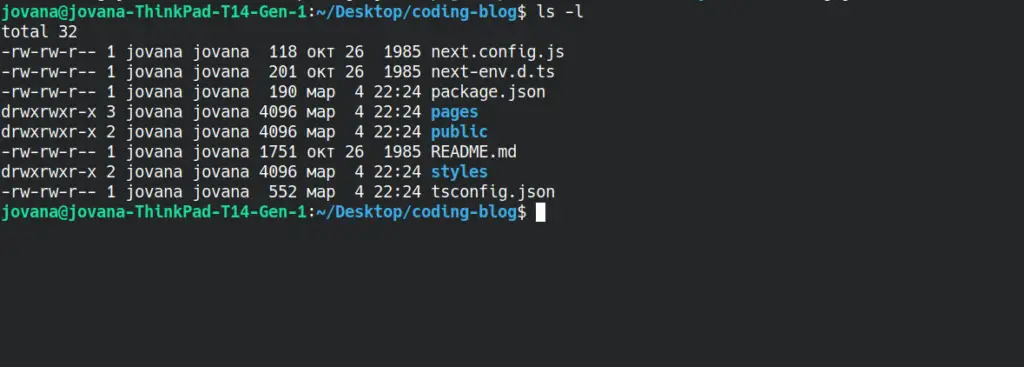
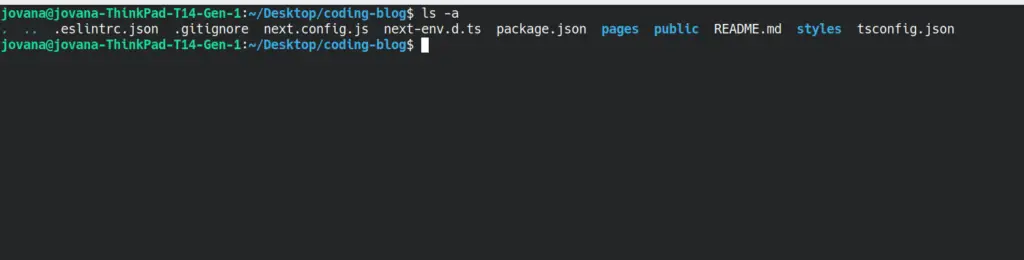



0 Comments