Contents
Understanding File Permissions in Linux
In the world of Linux, file permissions play a vital role in ensuring the security and privacy of your files and directories. The chmod command, short for “change mode,” is a powerful tool that allows users to modify the permissions of files and directories.
Understanding how to use chmod is essential for Linux users, as it enables them to control who can read, write, and execute their files. In this blog post, we will explore the basics of the chmod command and how to change file permissions in Linux.
Before delving into the chmod command, let’s briefly discuss Linux file permissions. Each file and directory in Linux has three types of permissions:
- Read (r): Allows users to view the contents of the file or list the directory.
- Write (w): Permits users to modify the contents of the file or create, rename, and delete files within a directory.
- Execute (x): Grants users the ability to run a file (in the case of scripts or executable binaries) or access a directory’s contents.
These permissions are assigned to three user categories:
- Owner: The user who created the file or directory.
- Group: A group of users to which the file or directory belongs.
- Others: All other users on the system who are neither the owner nor part of the group.
Each permission can be assigned or revoked from each user category, resulting in a three-digit numerical representation or a symbolic representation of file permissions.
Using Chmod Command
The chmod command offers two methods for changing file permissions: symbolic and octal.
- Symbolic Method: The symbolic method is more human-readable and utilizes letters to represent permissions. The format is as follows:
chmod [who][operator][permissions] filewho: Represents the user category (u for user, g for group, o for others, or a for all).operator: Specifies whether to add (+), remove (-), or set (=) the specified permissions.permissions: Denotes the permissions to be changed (r for read, w for write, x for execute).
For example:
chmod u+r fileadds read permission to the owner.chmod g-x fileremoves execute permission from the group.
- Octal Method: The octal method uses a three-digit numerical representation for permissions. Each digit corresponds to the three user categories in order (user, group, others). Each digit is calculated by adding the values for read (4), write (2), and execute (1).For example:
chmod 755 filegives read, write, and execute permissions to the owner, and read and execute permissions to the group and others.
Let’s illustrate some common use cases of the chmod command:
- Grant read and write permissions to the owner and read-only to others:
chmod u+rw,o+r file - Allow everyone to execute a script file:
chmod a+x script.sh - Restrict all permissions for a file:
chmod 000 sensitive.txt
Symbolic Method
To change the permissions of a specific file using the chmod command, you need to open a terminal or shell and use the following syntax:
chmod [permissions] [filename]
Replace [permissions] with the desired permissions you want to assign to the file and [filename] with the name of the file you want to modify. You can use either the symbolic method or the octal method to specify the permissions.
In the symbolic method, you use letters to represent the user category, operator, and permissions.
u: Owner (user)g: Groupo: Othersa: All (equivalent tougo)+: Add the specified permissions-: Remove the specified permissions=: Set the permissions exactly as specifiedr: Read permissionw: Write permissionx: Execute permission
To give the owner read and write permissions:
chmod u+rw filename
To remove execute permission for others:
chmod o-x filename
Octal Method
In the octal method, you use a three-digit numerical value to represent the permissions. Each digit corresponds to the owner, group, and others in order. The values are calculated by adding:
- 4 for read permission
- 2 for write permission
- 1 for execute permission
This approach is also a means of indicating permissions, where we use a three-digit number to specify them. In this scheme:
- The first digit designates the permissions for the Owner.
- The second digit designates the permissions for the Group.
- The third digit designates the permissions for Others.
It’s important to note that these digits are calculated by adding the values of the individual permissions.
To give read, write, and execute permissions to the owner, and read-only permissions to the group and others:
chmod 755 filename
To remove all permissions for everyone except the owner:
chmod 700 filename
Conclusion
In Unix-based operating systems, the chmod command is used to change the access mode of a file. The term “chmod” stands for “change mode,” indicating that each file and directory has a set of permissions that control actions like reading, writing, or executing the file. These permissions are categorized into read (r), write (w), and execute (x), and they form specific permissions for different user groups.
The chmod command allows you to modify these permissions, granting or restricting access to directories and files. Let’s explore the syntax and options associated with the chmod command in the Linux Operating System.
Mastering the chmod command is crucial for effectively managing file permissions in Linux. Knowing how to control read, write, and execute access for different users ensures the security and privacy of your files and directories.
By using both symbolic and octal methods, you can easily customize file permissions to suit your specific needs. Always exercise caution when using chmod, as improper permissions can lead to data breaches or unintended modifications to files.
Now equipped with this knowledge, you can confidently handle file permissions and maintain a secure Linux environment.
FAQs
Q1: What is chmod in Linux?
chmod is a command in Linux used to change the access permissions of files and directories. It allows users to specify who can read, write, and execute a file or directory.
Q2: How is permission represented in chmod?
Permissions in chmod are represented by a three-digit number. The digits correspond to Owner, Group, and Others, respectively, indicating their read (r), write (w), and execute (x) permissions.
Q3: What is the syntax for using chmod?
The basic syntax for chmod is: chmod [options] mode file. For example, chmod +x filename grants execute permission to the file.
Q4: How do I change permissions using symbolic notation?
Symbolic notation allows you to change permissions symbolically. For instance, chmod u+r file adds read permission for the owner.
Q5: Can I recursively change permissions for directories and their contents?
Yes, you can use the -R option with chmod to recursively change permissions for directories and their contents. For example, chmod -R 755 directory.
Q6: What are some common use cases for chmod?
Common use cases include restricting access to sensitive files, allowing execution of scripts, and controlling permissions for different user groups.
Q7: How do I remove execute permission from a file?
You can remove execute permission using chmod -x filename. This revokes execute permission for all (owner, group, and others).
Q8: What does the sticky bit do in chmod?
The sticky bit, represented by t in the last position, ensures that only the owner can delete or rename their files within a directory.
Q9: How can I see the current permissions of a file?
Use the ls -l command to display the detailed information of a file, including its current permissions.
Q10: Can chmod be used in scripts for automated permission changes?
Yes, chmod commands can be incorporated into scripts to automate permission changes for multiple files or directories.

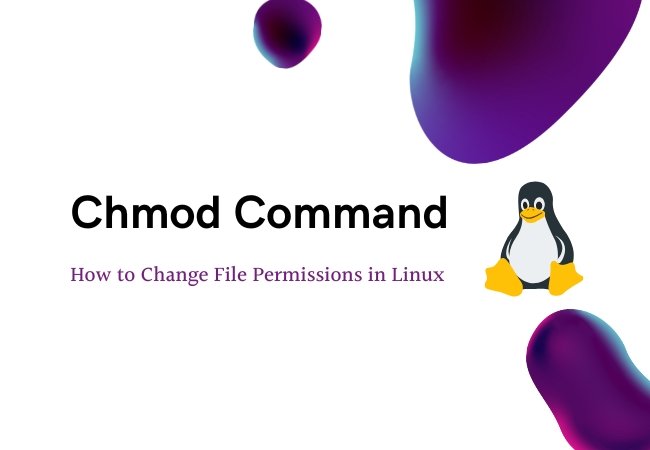



Very nice post. I just stumbled upon your blog and wanted to say that I’ve really enjoyed browsing your blog posts. In any case I’ll be subscribing to your feed and I hope you write again soon!