When you use the HTTP/2 Network Protocol, websites load faster. But sometimes, you might see an error called err_http2_protocol_error, which stops you from opening some web pages.
The good news is there are ways to fix this error. Whether you do it in your web browser or operating system, you can get rid of the problem message. After that, you can go back to browsing the internet like usual.
Contents
What does “err_http2_protocol_error” mean?
If you’re trying to search for something, you might see this message. It stops you from getting to a webpage and tells you that the site is either down or has been moved to a different address. To understand what “err_http2_protocol_error” means, let’s talk about the Hypertext Transfer Protocol (HTTP). This is a set of rules that lets you get things from the internet.
A protocol is like a rulebook for how information moves between your device and the internet. In this case, it guides how your device talks to the internet to get webpages.
Most browsers and systems nowadays use the HTTP/2 protocol. It’s an improved set of rules that makes getting information from the internet work better.
Even though this update is good, you might still face issues when trying to open web content. Sometimes, you’ll see the “err_http2_protocol_error” message, and it stops you from reaching the webpage you want.
What causes the “err_http2_protocol_error”?
Usually, this error happens because of problems with your browser, network, or conflicts with other software. It often occurs when the HTTP/2 is not up to date or not supported.
When there’s an HTTP/2 protocol error, something disrupts the communication between your device and the internet. This issue can affect various applications or systems, but it’s most common in web browsers like Google Chrome.
If you’re getting this error, here are some common reasons:
- Outdated software: If your operating system or web browser is old, it might not work well with certain websites, leading to the err_http2_protocol_error.
- Corrupted browser cache: If your browser’s saved data is messed up, the website may not recognize your device correctly, causing the error.
- Conflicting browser extensions: Some extra tools you add to your browser can interfere with the website’s server, preventing it from loading.
- Third-party antivirus or firewall software: Security software can sometimes stop you from accessing certain websites.
There are several reasons for the HTTP/2 protocol error, but the good news is that there are also many ways to fix it.
How to fix the “err_http2_protocol_error” in a browser:
When you get the “err_http2_protocol_error,” you can try a few simple fixes before moving on to more advanced methods.
Refresh the Web Page
Press the F5 key on your keyboard to refresh the page.
This sends a request to the website, and if the issue was temporary, it might solve the problem.
Try Another Browser
Open the website using a different browser.
If the error doesn’t show up in the new browser, it could be a problem with your original browser.
Close Unnecessary Tabs
If you have too many tabs open, close some of them. Too many open tabs can sometimes cause errors. If the error persists, you can proceed with the following methods.
Update Your Browser
An outdated browser can cause the HTTP/2 protocol error.
For Google Chrome, click on the three-dot icon in the top-right corner and select “Update Google Chrome.”
If you don’t see this option, your browser is likely already up-to-date. You can check by going to Help > About Google Chrome.
This will make Google Chrome check for a new update. If there’s an update available, it will install automatically. To complete the update, you’ll need to close and reopen the browser.
If you’re using the Google Chrome mobile app, just open the App Store (for iOS) or Play Store (for Android) on your device. Look for any updates for the Chrome app and install them.
Clear Your Browser Data
If you’re having trouble with how web pages are loading, it’s a good idea to clear your browser data. This includes your cache, cookies, and history, which helps websites recognize your device and fulfill your requests.
Here’s how to do it on different browsers:
Google Chrome
- Click on “More Tools” and then choose “Clear Browsing Data.”
- In the pop-up window, select “Cached images and files.”
- You can also choose to clear your browsing history, cookies, and other data.
- Click “Clear Data.”
Safari
- Go to “Safari” and select “Clear History.”
- Choose to clear your cache, cookies, and site data from a specific time range.
- Click on “Clear History” when you’re done.
Mozilla Firefox
- Click on the hamburger icon in the upper right corner.
- Select “History” and then click on “Clear recent history.”
- Choose to clear the cache.
- Click “Clear Now.”
After clearing your browser cache, try visiting the website where you saw the err_http2_protocol_error. If the issue persists, you may need to try other solutions.
Open a Private or Incognito Browser Window

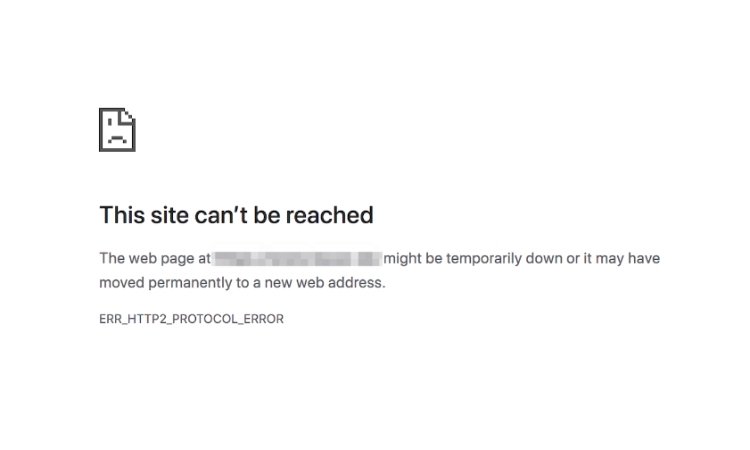

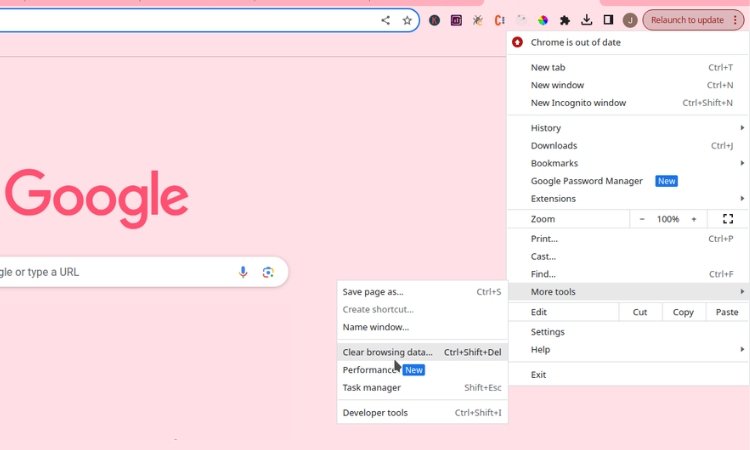
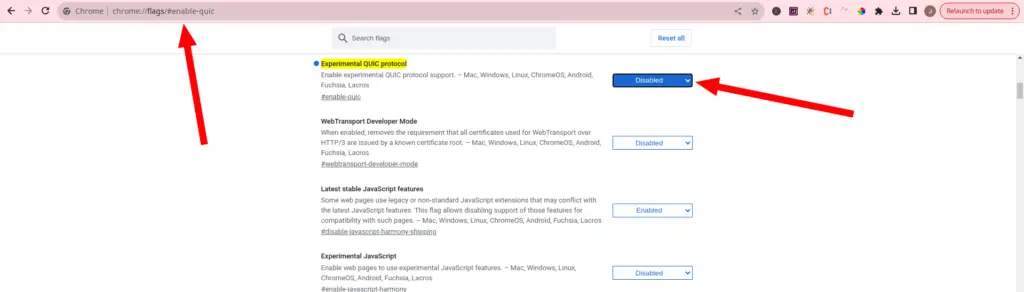
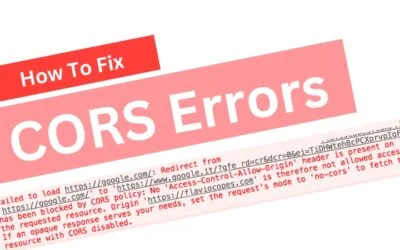
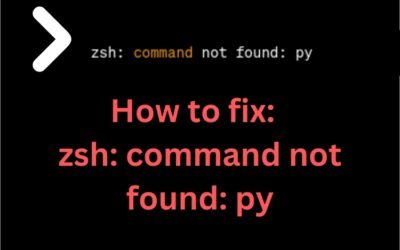

0 Comments